This guide will help you integrate PDF.js Express Viewer into existing Blazor applications. You can find a new project guide here..
Prerequisites
- An existing Blazor application
- .NET Core SDK 3
- PDF.js Express Viewer:
Setup
- Navigate to your Blazor project. Let's call the path to your project
PROJ_ROOT:
PROJ_ROOT = path/to/your/blazor/project/- From the
PDFJSExpressViewer.zipfile you downloaded, copy thelibfolder into the static folder of your application, which is usuallywwwroot.
Integrate PDF.js Express Viewer
- First to ensure Blazor can use the WebViewer library and APIs, open the main HTML file of your project(should be either
PROJ_ROOT/wwwroot/index.htmlorPROJ_ROOT/Pages/_Host.cshtml). Add the WebViewer library as a script tag in the<head>element of that file:
<script src="lib/webviewer.min.js"></script>
Next to call WebViewer APIs, we need to wrap them in a JavaScript object. Make a
jsfolder in your static directory if it does not exist already, and make a new file in it calledwebviewerScripts.js.Inside that file, we define a new object called
webviewerFunctionsand expose that towindow:
window.webviewerFunctions = {
initWebViewer: () => {
const viewerElement = document.getElementById('viewer');
WebViewer({
path: 'lib',
initialDoc: 'https://pdftron.s3.amazonaws.com/downloads/pl/demo-annotated.pdf', // replace with your own PDF file
}, viewerElement).then(instance => {
// call apis here
})
}
};
Then to make sure Blazor can find this file, again add a script tag to the main html file of your project, but this time inside the <body> element:
<script src="js/webviewerScripts.js"></script>
Now that we have wrapped the WebViewer JavaScript instantiation function, we need to define the actual page for WebViewer to run in. Make a new page under
PROJ_ROOT/Pagesand call itWebViewer.razor.Inside this page make a div element called
viewerfor the instantiation to attach to:
<h1>PDF.js Express Viewer</h1>
<div id='viewer' style={{"width":"1024px","height":"600px","margin":"0 auto"}}></div>
Then override the OnAfterRender() method of the page and invoke the initWebViewer function we defined earlier:
await JSRuntime.InvokeAsync<object>("webviewerFunctions.initWebViewer");
Your final WebViewer.razor file should look something like this:
@page "/webviewer"
@inject IJSRuntime JSRuntime
<h1>PDF.js Express Viewer</h1>
<div id='viewer' style={{"width":"1024px","height":"600px","margin":"0 auto"}}></div>
@code {
protected override async void OnAfterRender(bool firstRender)
{
if (firstRender) {
+ await JSRuntime.InvokeAsync<object>("webviewerFunctions.initWebViewer");
}
}
}
- Add the required WebViewer MIME type formats by adding a provider to
startup.cs:
using System.IO;
using Microsoft.AspNetCore.StaticFiles;
using Microsoft.Extensions.FileProviders;
var provider = new FileExtensionContentTypeProvider();
provider.Mappings[".res"] = "application/octet-stream";
provider.Mappings[".pexe"] = "application/x-pnacl";
provider.Mappings[".nmf"] = "application/octet-stream";
provider.Mappings[".mem"] = "application/octet-stream";
provider.Mappings[".wasm"] = "application/wasm";
app.UseStaticFiles(new StaticFileOptions
{
FileProvider = new PhysicalFileProvider(
Path.Combine(Directory.GetCurrentDirectory(), "wwwroot")),
ContentTypeProvider = provider
});
Your final startup.cs should look something like this:
using System;
using System.Collections.Generic;
using System.Linq;
using System.Threading.Tasks;
using Microsoft.AspNetCore.Builder;
using Microsoft.AspNetCore.Components;
using Microsoft.AspNetCore.Hosting;
using Microsoft.AspNetCore.HttpsPolicy;
using Microsoft.Extensions.Configuration;
using Microsoft.Extensions.DependencyInjection;
using Microsoft.Extensions.Hosting;
using BlazorWebViewerServer.Data;
+using System.IO;
+using Microsoft.AspNetCore.StaticFiles;
+using Microsoft.Extensions.FileProviders;
namespace BlazorWebViewerServer
{
public class Startup
{
public Startup(IConfiguration configuration)
{
Configuration = configuration;
}
public IConfiguration Configuration { get; }
// This method gets called by the runtime. Use this method to add services to the container.
// For more information on how to configure your application, visit https://go.microsoft.com/fwlink/?LinkID=398940
public void ConfigureServices(IServiceCollection services)
{
services.AddRazorPages();
services.AddServerSideBlazor();
services.AddSingleton<WeatherForecastService>();
}
// This method gets called by the runtime. Use this method to configure the HTTP request pipeline.
public void Configure(IApplicationBuilder app, IWebHostEnvironment env)
{
if (env.IsDevelopment())
{
app.UseDeveloperExceptionPage();
}
else
{
app.UseExceptionHandler("/Error");
// The default HSTS value is 30 days. You may want to change this for production scenarios, see https://aka.ms/aspnetcore-hsts.
app.UseHsts();
}
+ var provider = new FileExtensionContentTypeProvider();
+ provider.Mappings[".res"] = "application/octet-stream";
+ provider.Mappings[".pexe"] = "application/x-pnacl";
+ provider.Mappings[".nmf"] = "application/octet-stream";
+ provider.Mappings[".mem"] = "application/octet-stream";
+ provider.Mappings[".wasm"] = "application/wasm";
+ app.UseStaticFiles(new StaticFileOptions
+ {
+ FileProvider = new PhysicalFileProvider(
+ Path.Combine(Directory.GetCurrentDirectory(), "wwwroot")),
+ ContentTypeProvider = provider
+ });
app.UseHttpsRedirection();
app.UseStaticFiles();
app.UseRouting();
app.UseEndpoints(endpoints =>
{
endpoints.MapBlazorHub();
endpoints.MapFallbackToPage("/_Host");
});
}
}
}
- You can test that the WebViewer is now part of your application by running the following:
dotnet run
In your browser, go to https://localhost:5001/webviewer to see the WebViewer in action.
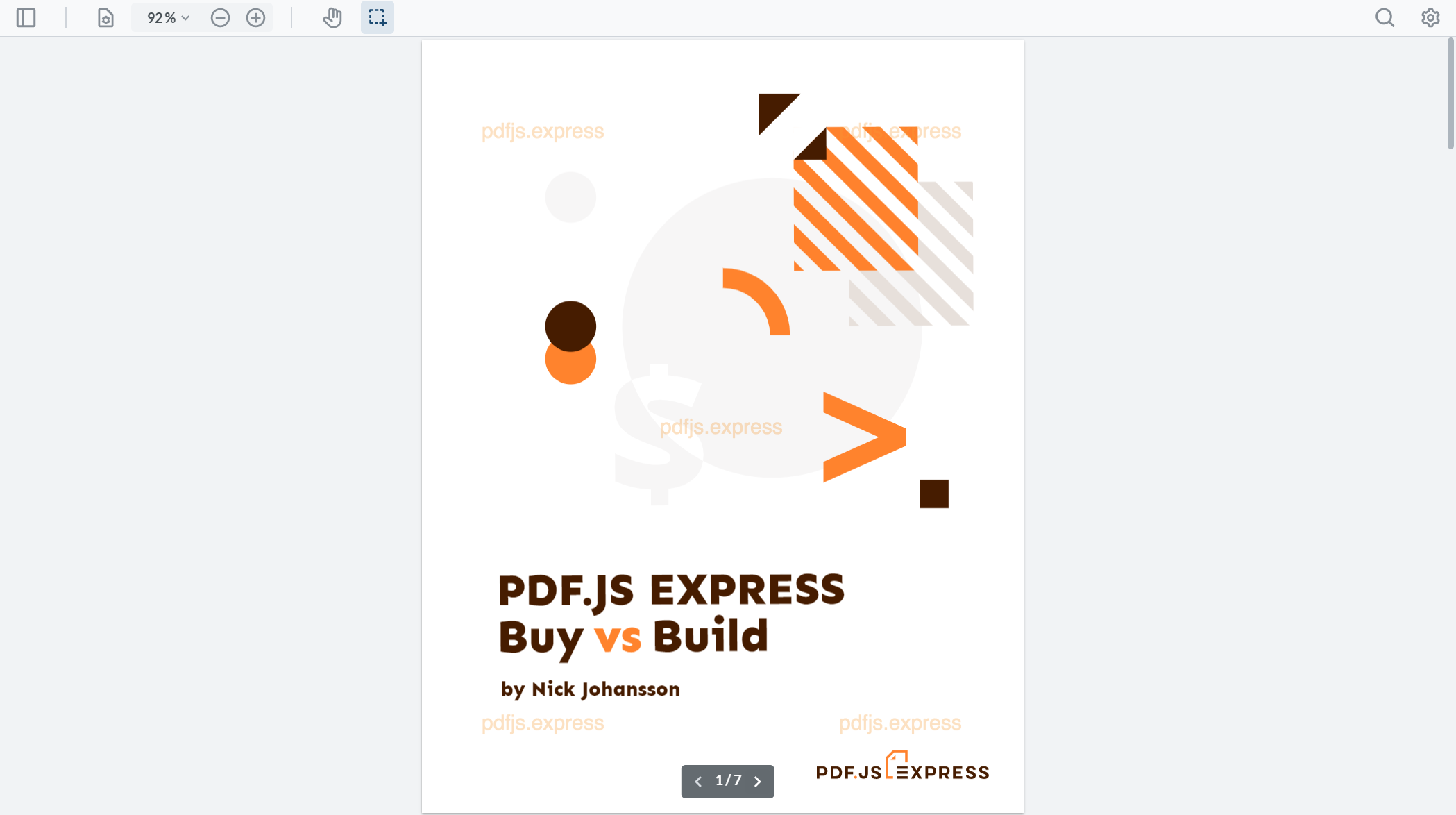
Next step
GuidesSamplesAPI docsTroubleshooting
MIME issues
Enable MIME type mappings for WebViewer to load documents.
Server-side document operations with .NET Core SDK
Handle document operations through the JavaScript interop by passing its base64 data.

